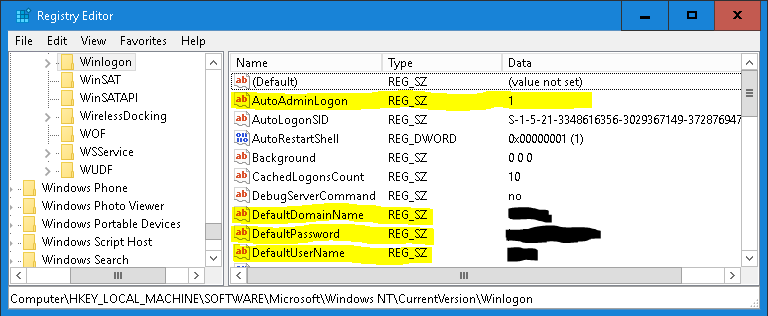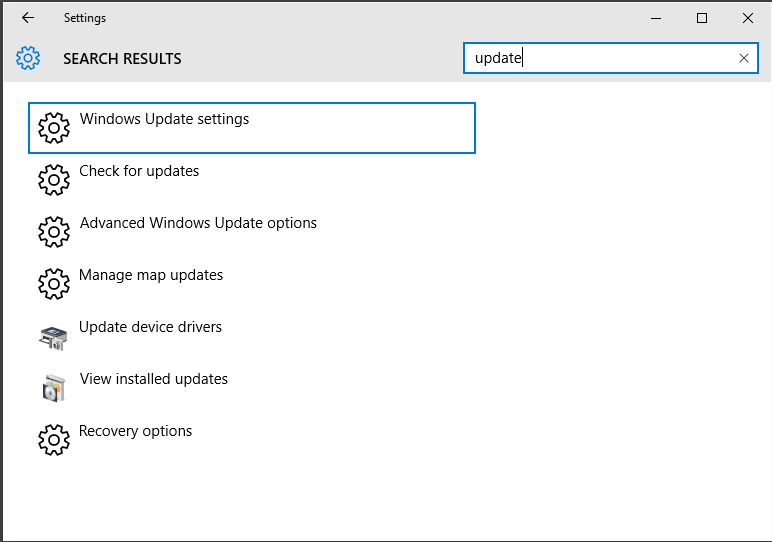Here are some of the things I did to make Kali Linux 2016.1 suit my taste, mostly intended as a note to myself, but posted here in case it helps anyone else.
General checklist
- Install aptitude and update everything
- Add settings icon to left panel
- Enable mouse tap to click in “Settings => Mouse & Touchpad”
- Tweaks => Power => Don’t suspend on lid close
- Enable sound, but disable alert sound (sonar)
- Disable all power saving (“Power”)
- Enable privacy settings, purge stuff after 7 days (“Privacy”)
- Tweaks => Extensions => Disable Easyscreencast
- Settings => Keyboard => Input Sources => Remove superfluous keyboard layouts
Install fun stuff
apt-get -y install \
dconf-editor \
gnome-power-manager \
autossh \
vim \
screen \
iotop \
iftop \
virtualbox \
torbrowser-launcher \
aptitude
Automatically log in as root
Edit /etc/gdm3/daemon.conf
AutomaticLoginEnable = true
AutomaticLogin = root
Enable smartmontools
Edit /etc/default/smartmontools
start_smartd=yes
Shut down with power button
Note: shutdown option missing as of 2016-05-16
gsettings range org.gnome.settings-daemon.plugins.power power-button-action
gsettings set org.gnome.settings-daemon.plugins.power power-button-action 'shutdown'
Encrypted swap
For separate partitions, use the existing guide for Debian.
For swap files in encrypted filesystems, do this:
dd if=/dev/zero of=/.swap bs=1G count=16
chmod 600 /.swap
mkswap /.swap
swapon /.swap
echo "/.swap none swap sw 0 0" >>/etc/fstab
Disable auto-locking and that stupid slide screen
gsettings set org.gnome.desktop.session idle-delay 0
Install qemu and virt-manager
apt-get -y install qemu-kvm virt-manager
systemctl enable libvirtd.service
Set a custom default window manager (like xfce)
I now use the default environment, but it’s here in case anyone finds it interesting anyway
apt-cache search kali-desktop
apt-get -y install kali-desktop-xfce
update-alternatives --config x-window-manager
update-alternatives --config x-session-manager